WoW G910
Configure Cooldowns
In WoW, open the main game menu and click the Key Bindings button. In the Key Bindings window, click on the Action Bar item to view bindings for “Action Bar 1.” Action Button 1 to Action Button 12 are the first group of action slots you can link to color changing keys. Make a note if you’re using keys different than the default of 1234567890-=
If you’re using a custom bars mod, this mapping may or may not matter. WoW G910 always changes lights by looking at the Blizzard UI action slots independent of what keys (if any) are assigned here.
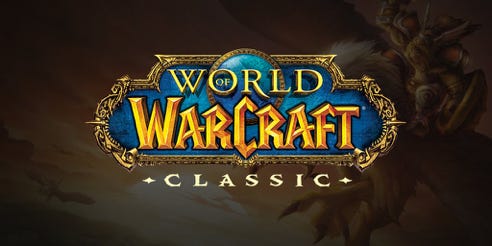
Single download includes two versions, one for current Shadowlands and another compatible with Classic.
Next, click on the MultiActionBar page. This page shows another 18 action bar slots WoW G910 watches to change key lights. You can assign any key (or none) to each of these action bar slots (Left 1-12 and Right 1-6). In Step 2 below you can choose to show these action bars on screen or you can hide them after placing spells on them.
If you’re using a custom bars mod, the mapping of these keys may or may not matter as WoW G910 tracks the status of the Blizzard action bar slots not the buttons you push.
The graphic below shows where the 30 action bar slots tracked by WoW G910 appear in the default Blizzard UI. If you want WoW G910 to change lights depending on if a spell is ready or not, you need to place those spells on these action slots.
The main action bar (action bar 1) is always visible (unless you have a bar mod). Certain classes have multiple main action bars, for example rogues in stealth and warrior stances. You can place different spells and abilities on the main action bar in those different modes. WoW G910 will update the key lights when the game changes action bar 1 for different class modes.
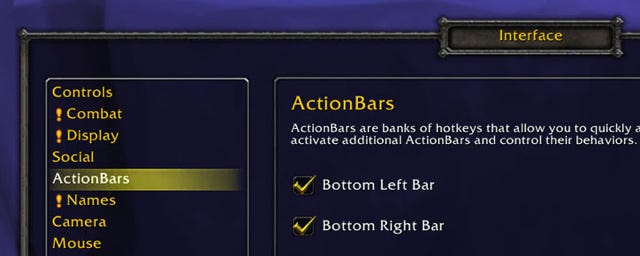
Above the main action bar you can show the Bottom Left Bar. The Botton Right Bar gets added to the right. From the main game menu, choose Interface, then ActionBars (as shown to the right) to make them appear. Show these bars to confirm the key bindings you set in step 1.
As an alternative to adding the the Bottom Left and Bottom Right action bars to your interface in order to load spells and items, you can instead use the action bar up/down arrows to show bar #5 and #6. They are the same for the purposes of dragging on spells and items.
Drag spells, abilities, consumable items, and on-use items to any of these 30 action bar slots if you want WoW G910 to track their status.
Later in game, WoW G910 will change key colors by watching these 30 action slots. If you’re using a custom bar mod with alternative buttons and bars, you still must put the appropriate spells, abilities, and items onto the Blizzard default action slots described above. You can then hide the Blizzard bars. Just keep track of your key bindings in your custom interface for step 3.
On the main WoW G910 window, click the “Program Colors and Keys” button, then in the window that pops up, click the “Map Keys to Action Bars” button. The “Configure Cooldown Keys” window will appear as shown here.
This window shows a drop-down menu for each of the 30 action bar slots. Select items in the menus to tell WoW G910 which key, if any, you have bound to each action bar slot in WoW.
You can use the menu to assign a key to an action slot without binding that key in WoW. In that case the key light will be a ready indicator only.
The key lights you assign on this screen will change colors to show ready or not ready even if you hide the action bars on screen and replace them with a custom interface.
To customize the colors used to indicate actions are ready or not ready, see the Color Profiles page.
© 2016-2024 J∆•Softcode